FTP接続ができたら、今度は実際にファイルや画像をアップロードする作業に入るが、
楽天、Yahoo!ショッピング、ポンパレモールそれぞれのモールでファイル名や、
アップロードに関わるルールが異なる。
今回はFTPでのファイルアップロードや更新に関する基礎知識と注意点などをまとめてみました。
「基礎編」とタイトルにある通り、一歩踏み込んだテクニックなどはできるだけ除外しています。
このページの情報を閲覧して基礎知識を学習していただき、
【応用編】商品情報の一括編集や画像を一括アップロードで作業を効率的に!へ進んでいただきたい。
本記事を読み進めるに当たって、
【ECサイトオーナー向け】はじめてでも安心!使いやすい初心者向けFTPソフトを参照し、
実際にFTP接続方法を理解していただいている必要がありますので、こちらの記事をまだ
閲覧していない方、FTP接続に関して不安がある方はしっかりと学習してから本記事を読み進めてください。また、CSVファイルの編集方法については無料のCSVツールを使ったCSVファイルの編集方法を参照していただきたい。
1. 商品情報更新用のFTPサーバーへ接続する
商品情報を更新するFTPサーバーへ接続しましょう。
楽天の場合、
・楽天GOLD
・楽天FTPサーバー
と情報と役割が異なります。
「楽天GOLD」は主にhtmlファイルやcss、javascriptなどのファイルを設置します。
アップロードしたファイルには専用のURLでアクセスできます。
詳しくはコピペでOK!ショッピングモールで外部CSSファイルを読み込む方法を参照してください。
商品情報を更新するFTPサーバーの情報はこちらを以下を参考にしてください。
楽天
サーバー(ホスト): upload.rakuten.ne.jp
ユーザー名: 店舗アカウント http://www.rakuten.co.jp/●●●(店舗URLの●●●部分)
パスワード: FTPパスワード
ポート番号: 21
Yahoo!ショッピング
サーバー(ホスト): yjftp.yahoofs.jp
ユーザー名: store-●●●(ストアクリエイターの上部に掲載)
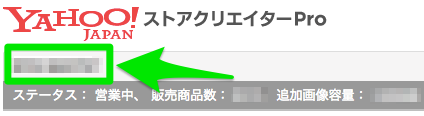
パスワード: Yahoo!ショッピングから提示されたFTPパスワード
ポート番号: 21
ポンパレモール
サーバー(ホスト): ftps.ponparemall.com
ユーザー名: ポンパレから発行されたFTPログインI
※FTPパスワード紛失時と同様に、FTPパスワードの変更画面で確認可能
パスワード: FTP申請時に設定したパスワード
ポート番号: 21
【楽天の場合】
1-1.商品登録・更新 > 一括編集機能 > FTPサーバ用パスワード変更
【Yahoo!ショッピング】
管理画面トップ右メニューの最下部「各種申請リンク」 > FTP利用申請 > FTP利用申請フォーム
※再度申し込みをし直す形式です。
【ポンパレモール】
管理画面トップ下部にある「各種申請」 > FTPパスワードの変更
2. 一括更新時のファイル名のルール
楽天
商品情報ファイル: item.csv
項目選択肢ファイル: select.csv
カテゴリ設定ファイル: item-cat.csv
Yahoo!ショッピング
商品を全て入れ替える: data.csv
商品を追加する: data_add.csv
商品を削除する: data_del.csv
特定項目のみ更新: data_spy.csv
※更新する場合時は data_spy.csv というファイル名でアップしましょう。
在庫データ更新: quantity.csv
カテゴリ更新ファイル: category.csv
※カテゴリ更新ファイルはカテゴリページの情報更新です。
商品へのカテゴリ設定は data_spy.csv を使用しましょう。
ポンパレモール
商品情報ファイル: item.csv
項目選択肢ファイル: option.csv
カテゴリ設定ファイル: category.csv
受注ステータス、注文内容変更: order.csv
バックアップの取り方は「一括更新作業前に必ず行うべきデータのバックアップ方法」
※楽天とポンパレモールは非常によく似た作りになっていますので、
どちらかに慣れていればすんなり両方使いこなせるでしょう。
※Yahoo!ショッピングでの商品情報更新は基本的に data_spy.csv というファイル名のみを使いましょう。
※item-cat.cvは抽出までにかなり時間がかかる時があるので注意しましょう。
3. 商品更新時のCSVファイルをダウンロードする
楽天
商品ページ設定 > CSV更新(変更・削除)
ここで色々な形式のファイルがダウンロードできますので、
行いたい作業に近いものをダウンロードしましょう。
「詳細タイプ」をダウンロードすればすべての項目が含まれたデータがダウンロード可能です。
データが準備されるとFTPサーバーにデータが表示される。
場所は
ritemフォルダ > downloadフォルダ
アクセスすると以下のようにデータが存在しているので、これをダウンロードしよう。
日付をチェックして対象のデータかどうかを判断しよう。
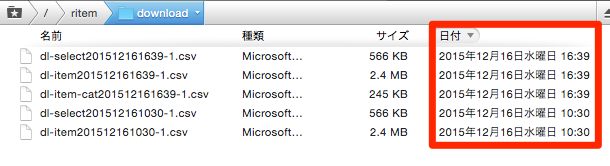
Yahoo!ショッピング
ストアクリエイターPro管理画面から、
「商品管理」をクリック。
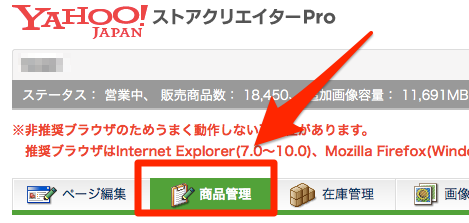
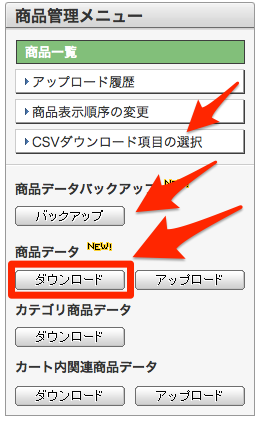
その後、左メニューから商品データ「ダウンロード」ボタンをクリック。
CSVダウンロード項目のチェック画面で、自分が行いたい作業に合わせて項目を絞ってダウンロードが出来る。
ちなみにこの画面からFTP用のデータをアップロードする事も可能。
※誤って全データを入れ替えてしまわないように注意してください。必ずバックアップをとりましょう。
Yahoo!ショッピングはダウンロードボタンを押すとファイルの作成からダウンロードまでがその場で行われるのでしばらく待機しよう。
ちなみにデータ件数が多いと「商品データ(全ての商品)の項目指定ダウンロードの準備を行います。商品件数によっては少し時間が掛かりますので、しばらく経ってから再読み込みをしてください。」というアラートが出る。
しばらく経ってから再度ダウンロードボタンをクリックしてみよう。
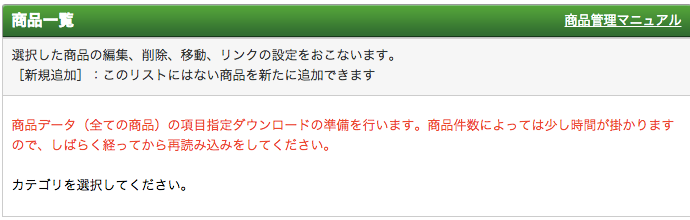
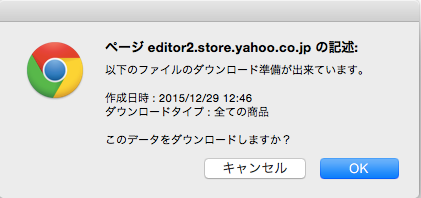
商品件数によっては時間がかかるため、数十分時間をあけてみましょう。
データの準備ができると再度ダウンロードボタンを押した際に上記のようなポップアップが出てきますので、「OK」ボタンでダウンロードしましょう。
ポンパレモール
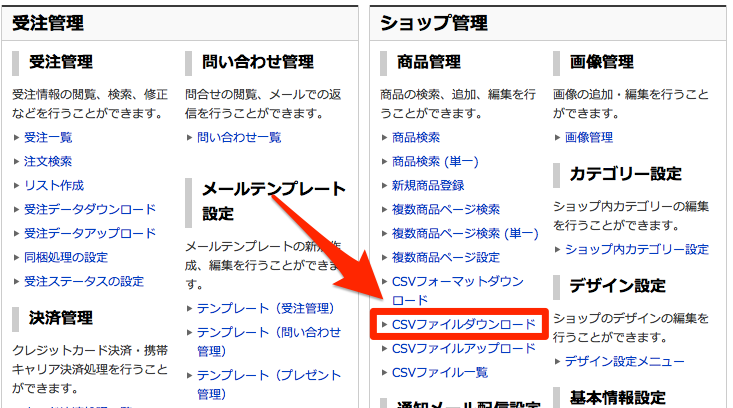
管理画面トップ > ショップ管理 > CSVファイルダウンロード
をクリック
リンク先のページでダウンロードしたい項目を選ぶ事が出来るので、目的の作業に合わせて項目を絞ってダウンロードしよう。
「定型フォーマット」である程度作業に合わせた項目が自動で選択されるようになっている。商品価格を変更したい時は、定型フォーマットの「価格変更用」をクリックすれば自動で選択される。
その後は少し画面を下にスクロールすると「CSVファイルをダウンロード」というボタンがあるので、これをクリックしよう。
CSVファイルが準備できるとメールで通知が届く。
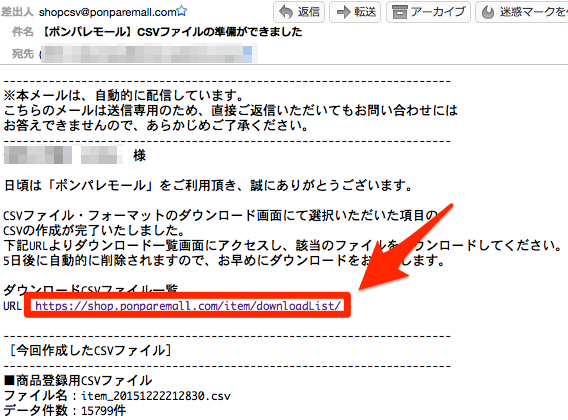
メールに記載のリンクをクリックしてダウンロードページへ移動し、
ファイルをダウンロードしよう。
4. 画像アップロードのルール
画像ファイルもFTPでアップロードする事が可能です。
一括アップロードをする事で管理画面から一つずつアップロードする手間が省け、
画像名とファイル名は一致した状態で管理したい方にも便利です。
それぞれのモールで画像アップロードにもルールがあります。
いかにまとめましたので参考にしてください。
楽天
FTPサーバーへ接続し、ファイルを所定のフォルダへアップロードします。
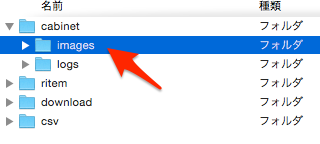
cabinetフォルダ > imagesフォルダ
上記フォルダへ画像ファイルをアップロードします。
画像は縦及び横幅が1000pxを超えるとエラーになりますのでご注意ください。
一つのフォルダに登録できる画像は契約内容により変動します。
およそ5,000枚を目処にフォルダを切り替える事をおすすめします。
例)R-cabinetにある「anagoフォルダ」に画像を追加登録したい場合
cabinet > images > anagoフォルダを作成
anagoフォルダを作成したらその中に画像ファイルをアップロードしてください。
※R-cabinetに存在しないフォルダ名を指定すると新規でフォルダが作成されます。
※画像ファイルも楽天サーバーの抽出が完了すると自動的にサーバー上から消えます。
※画像ファイルのアップロードでエラーが発生した場合は、cabinetフォルダにある、logsフォルダにエラーログが蓄積されますのでそちらを確認しましょう。
※一度に数百枚の画像ファイルをアップロードすると稀にその中の数件だけ登録されていない場合があります。その場合は改めてアップロードしなおすか、エラーログを確認してエラーによるアップロード失敗ではないか確認しましょう。
※既に存在している画像ファイル名でアップロードすると上書きとなります。
上書きされてもすぐには画面上では変化しません。HTMLのIMGタグで指定している画像パスの末尾に?a=1などのパラメータを受け渡すとサーバー上の最新の画像が表示されます。a=1の部分はr=0など自由に設定できます。
例)
<img src="http://image.rakuten.co.jp/●●●/cabinet/anago/imagefile.jpg?a=1" />
Yahoo!ショッピング
アップロードしたい画像ファイルをzip圧縮し、所定のファイル名に変更します。
商品画像や商品詳細画像: img.zip
追加画像: lib_img.zip
商品画像は 商品コード.jpg の形式でファイル名をつけます。
商品詳細画像は 商品コード_1.zip 〜 商品コード_5.jpg の形式でファイル名を付けます。
アップロードしたい画像を複数選択してzip圧縮しましょう。
一つの場合はそのまま圧縮します。
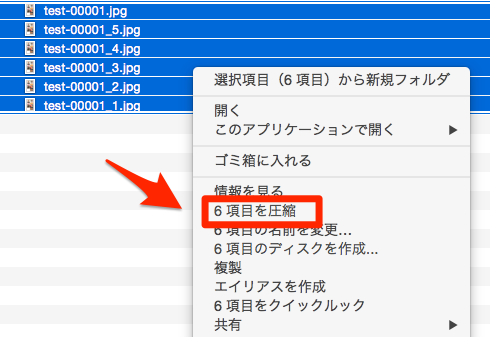
ポンパレモール
FTPへ接続すると、最初から存在しているフォルダがあるので、
imageUploadフォルダ > imagesフォルダ
上記のimagesフォルダに画像をアップロードする。
この中で更にフォルダを作成して階層化させる事も可能。
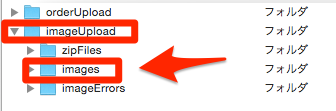
5. アップロード処理が終わったら必ずエラーログを確認しよう!
ファイルが正常に抽出されてもエラーが出ている場合があります。
例えば10,000件のデータを処理して、そのうち1件だけエラーで更新されなかったとします。
目視のチェックでたまたまエラーの1件を見つけられればいいのですが、
なかなか難しいと思います。
一括更新時には各モールでエラーデータがある場合どんなエラーだったかを教えてくれます。
これをエラーログをと言います。
エラーログが出ている場合は何かしらのエラーが発生していますので、
必ずチェックするようにしましょう。
エラーへの対応ができたら、再度ファイルをアップロードし直しましょう。
楽天
商品情報更新用FTPサーバーに接続し、
ritemフォルダ > logsフォルダ
へと移動。
エラーが出ていた場合はここにファイルが溜まりますので、
ファイルの作成日付を見て、対象データを右クリックし、
エクセルかCSVエディタで閲覧しましょう。
Yahoo!ショッピング
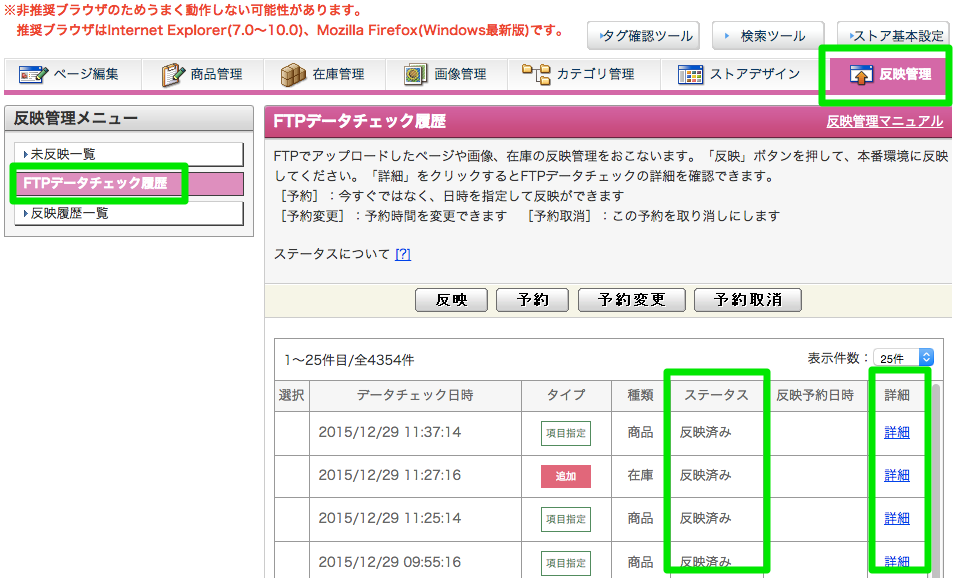
管理画面の「反映管理」から「FTPデータチェック履歴」で確認できます。
ステータスが「エラー」になっているとエラーが出た証拠です。
詳細をクリックしてエラーを確認しましょう。
ポンパレモール
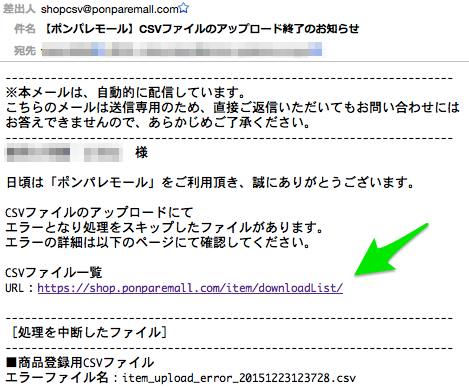
アップロードを行うとメールで処理結果が通知されます。
メールに記載のリンクをクリックしてエラーデータをダウンロードして確認しましょう。
エラーが1件もなかった場合は、上記のCSVファイル一覧リンクは記載されません。
絶対にエラーはないだろう。と思っても思わぬところでエラーが出ていたりするものです。
ひとつひとつの確認作業を怠らないようにしましょう。


