商品データを一括編集する際、特定の商品のみ作業対象としたい場合がある。
例えば商品名に◯◯◯というキーワードが入っている商品のみ対象とするなどだ。
今回は特定の項目に、特定のキーワードが含まれる商品のみを作業対象として絞り込む方法を掲載する。
やり方はいろいろあるが今回はエクセルとCSV編集ツール(LibreOffice)を使って作業していく。
この記事を読む前にCSVファイルのダウンロードやアップロードなどの
作業に関して以下の記事を読んでおいてください。
- 本記事の索引 -INDEX-
1. まずはCSVファイルをダウンロードする。
作業対象のCSVファイルをダウンロードしたら、CSVファイルを開きます。
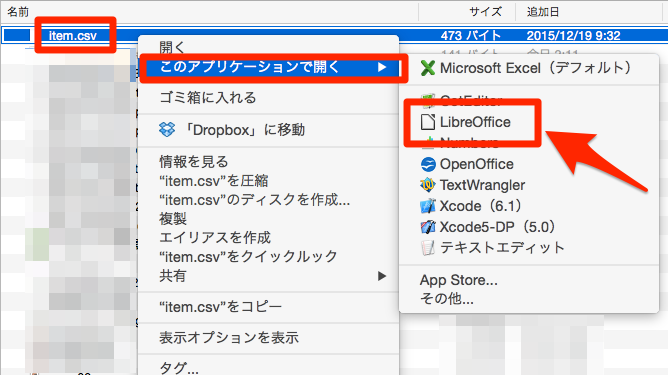
右クリックでメニューを開き、LibreOfficeでファイルを開くようにします。
WIndowsの方は右クリックで開くメニューから「プロパティ」を選択し、
使用するプログラムを変更します。
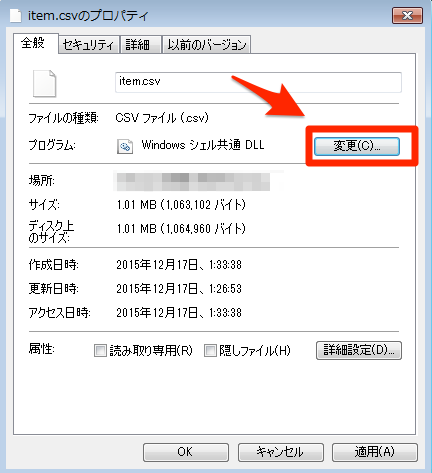
LibreOffice以外のCSV編集ツールを使うとしてもファイルを開く際は、文字コードに注意しよう。
また、0(ゼロ)が欠落するのを防ぐため、全項目テキストとして読み込もう。
例えば、 09000 というデータがあった場合、そのまま読み込むとツールによっては、
09000 → 9000 のように頭の0が消えて(欠落して)しまう。
こうなるとまったく別の値になってしまうので注意したい。
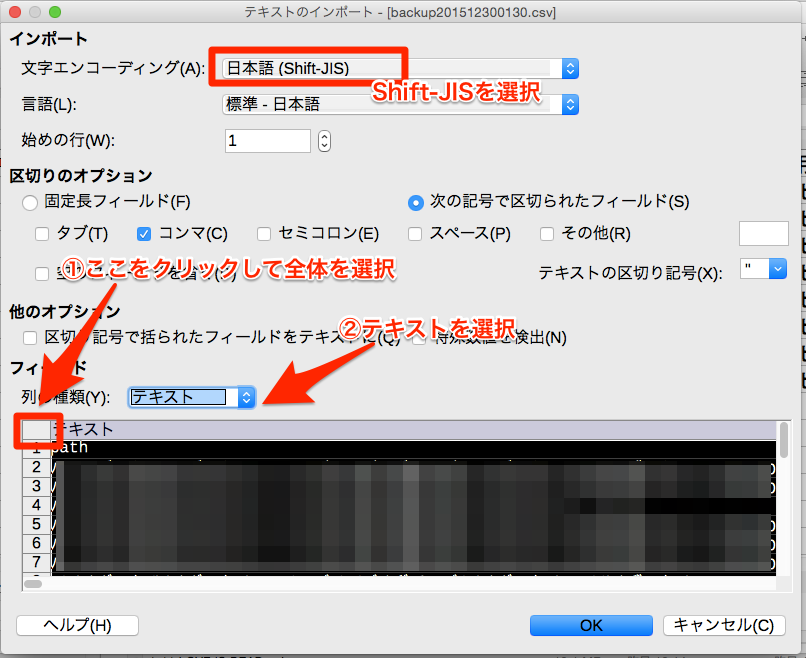
2. 対象商品データだけに絞り込むための準備
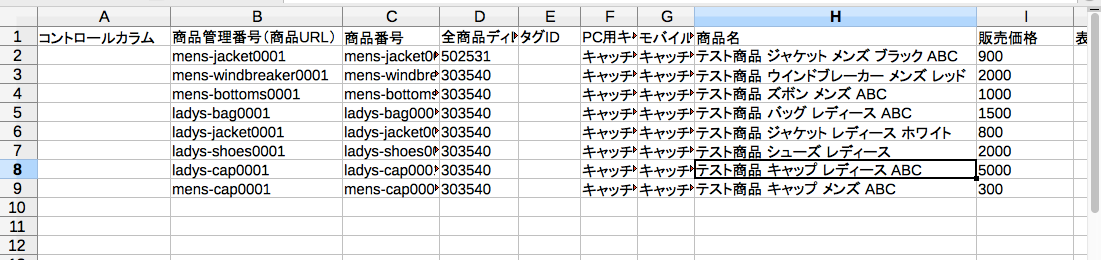
無事にCSVファイルを開くことができたら、まずは対象商品だけに絞り込む準備をしよう。
今回は商品名に特定のキーワードが含まれるもののみに絞り込みたいので、
まずは商品名を選択コピーしてエクセルに貼り付ける。
抽出処理はLibreOfficeでもできるが、エクセルの方がやりやすい。
(ネット上の情報も豊富なため)
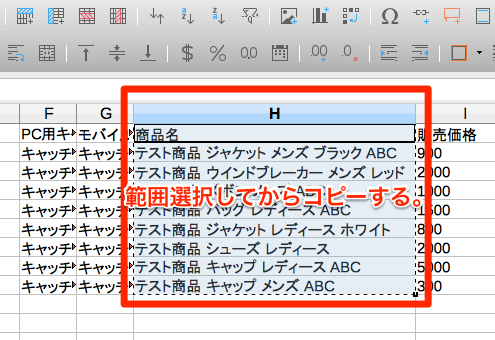
エクセルを開き、A1セルを選択して
をクリックしよう。
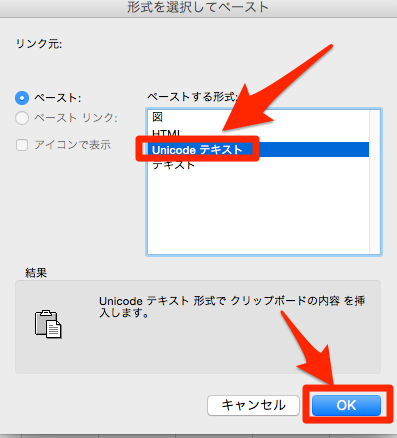
小さなウィンドウが現れますので、
「Unicodeテキスト」を選択して「OK」ボタンをクリック。
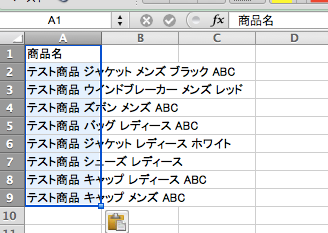
データの貼り付けに成功しました。
まず商品名に「ABC」が含まれているデータをピックアップします。
以下のエクセルの関数を使用してみます。
=IF(ISNUMBER(SEARCH(“キーワード”,A2)),”◯”,”×”)
今回は商品名がA列の2行目から始まりますので、A2にします。
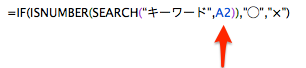
キーワードの文字列は目的に合わせて変更してください。
この関数を実行すると、A2セルにキーワードが含まれていると、
◯が表示され、含まれていないデータは×が表示されます。
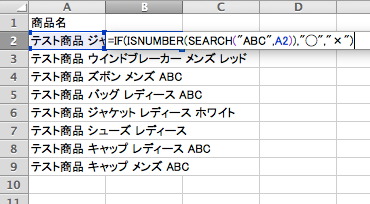
次にB2セルをダブルクリックして編集モードにし、上記関数をB2セルに貼り付けます。
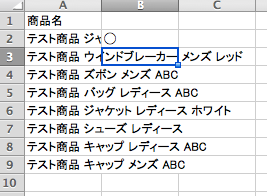
B2セルの関数の処理結果はB2セルに表示されます。
処理結果に◯が表示されていますので、A2セルには「ABC」というキーワードが含まれていることになります。
次にB2セルをコピーしてB列の作業範囲に貼り付けます。
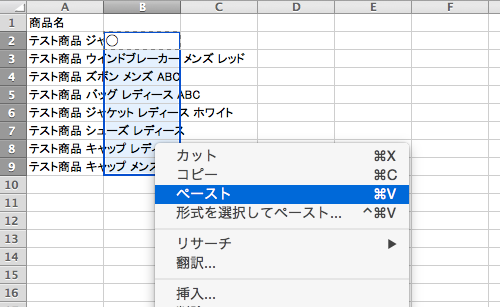
キーボードのShiftキーを押しながら選択し、貼り付けます。
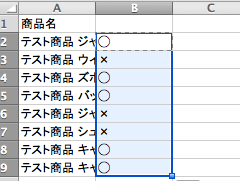
今回の作業対象データ範囲に処理結果が表示されました。
次は×が表示されている列を削除しますが、
この処理結果のみを元のcsvファイルへ貼り付けます。
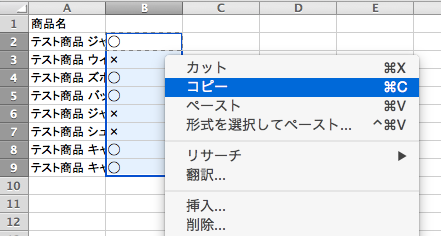
まずはデータを選択範囲をコピーします。
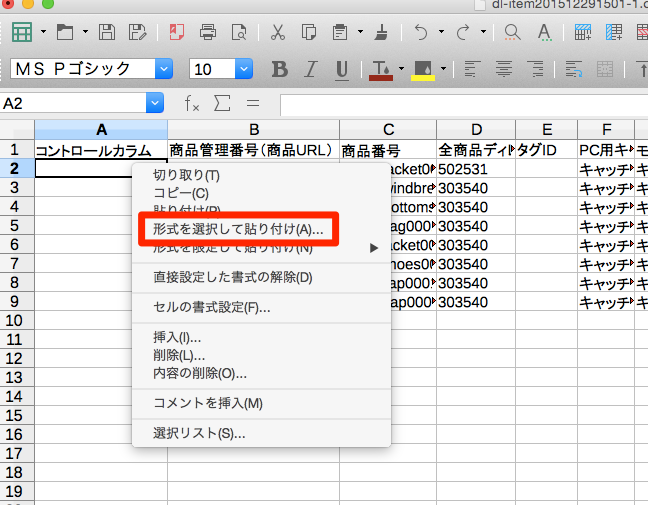
LibreOfficeのCSVファイルに戻ったら今回はコントロールカラムの列を使っていきます。
A2セルをクリックして選択して、右クリックから「形式を選択して貼り付け(A)」をクリック。
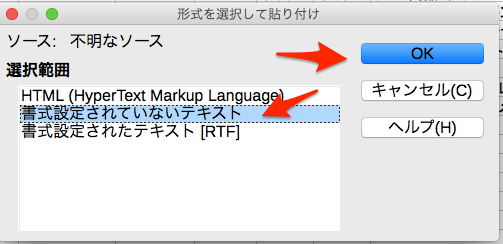
小さなウィンドウが開きますので、
「書式設定されていないテキスト」または「書式設定されたテキスト[RTF]」を選択します。
今回は「書式設定されていないテキスト」で行います。
どちらにしても最終的には削除しますので大丈夫です。
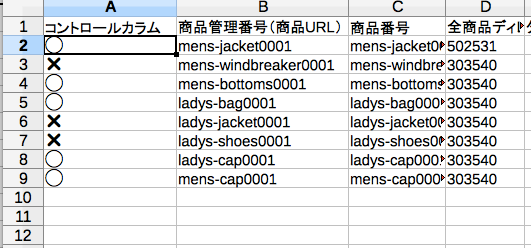
さらにコントロールカラムで並び替えを行います。
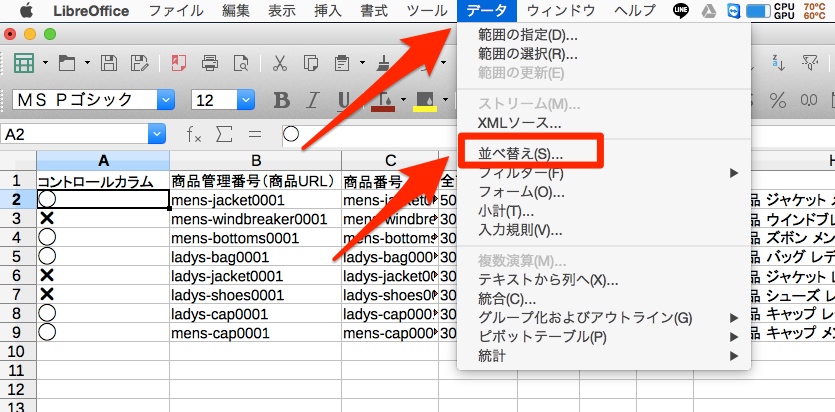
上部メニューの「データ」をクリックして表示されるメニューから、
「並べ替え(S)」をクリックします。
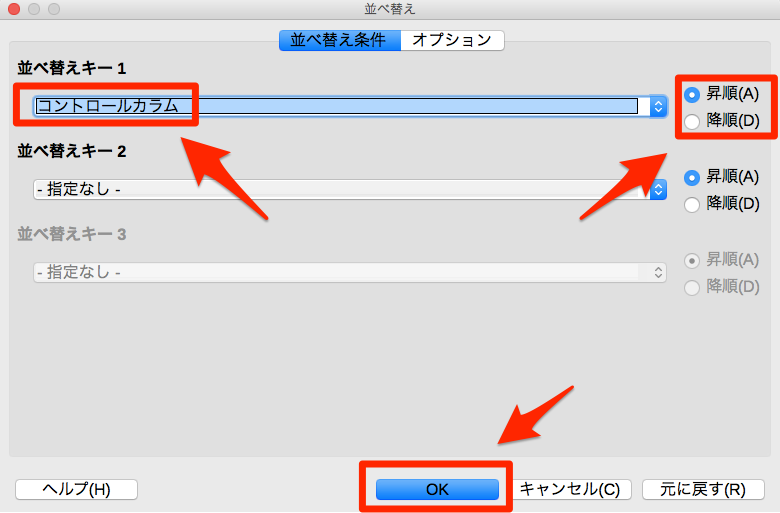
並べ替え条件設定のウィンドウが開きますので、
並べ替えキー1に「コントロールカラム」を選択し、「昇順」を選択して「OK」ボタンをクリックします。
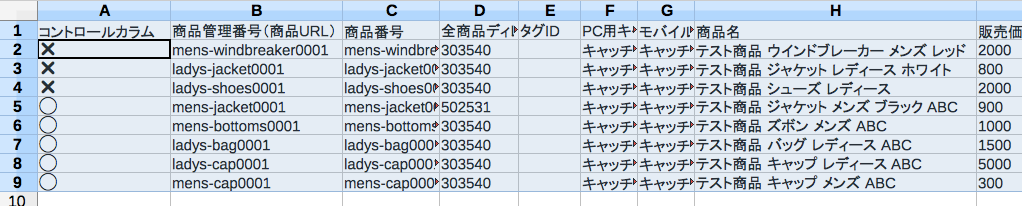
コントロールカラムのデータを元に全体の並べ替えがされました。
確かにコントロールカラムに◯が表示されているデータのH列(商品名)にはABCというキーワードが入っています。
3. 作業対象のデータだけに絞り込む
後はコントロールカラムに×が表示されているデータを削除するだけです。
今回は8件だけですが、商品数が数万件に及ぶ場合もありますので、
範囲選択から対象データを検索する方法も合わせて記載しておきます。
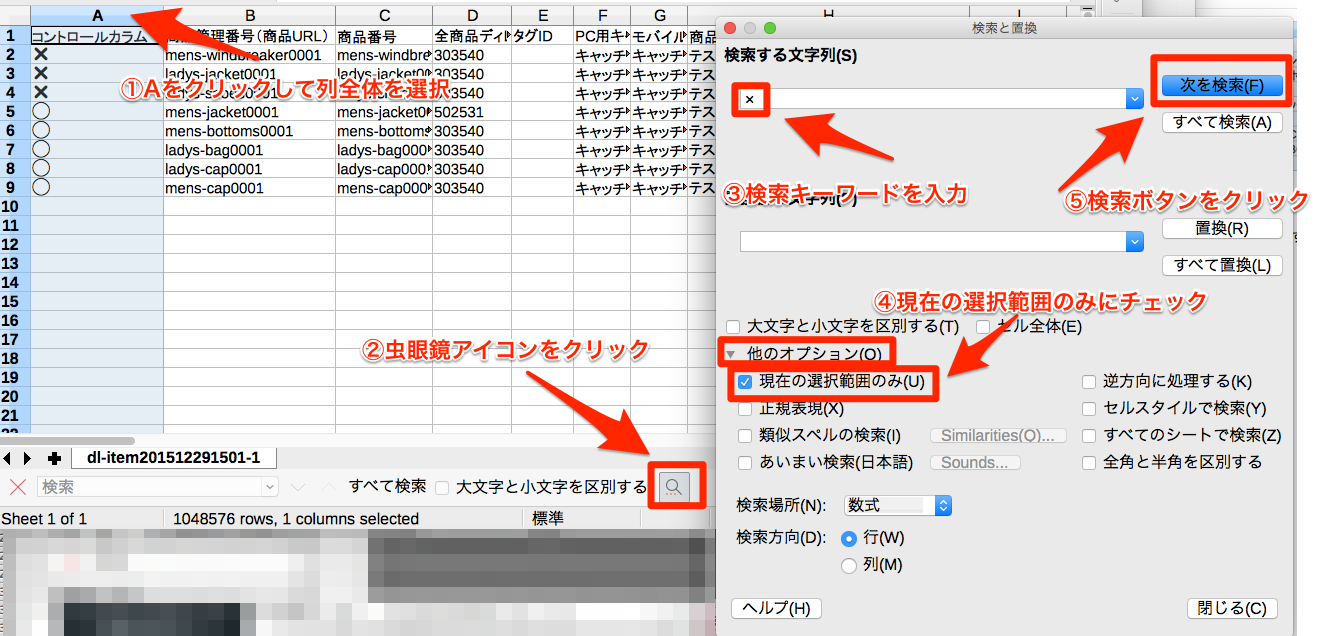
- A列を範囲選択します。(上のAをクリックします)
- 虫眼鏡アイコンをクリックします。
- 表示されたウィンドウに検索キーワードを入力します。
- 詳細検索のオプションメニューを開き、「現在の選択範囲のみ(U)」にチェック
- 「次を検索(F)」ボタンをクリック
すると対象データの上にカーソルが移動しますので、そこから作業対象範囲を作っていきます。
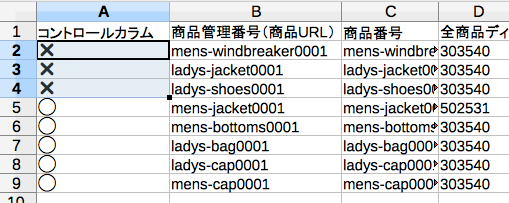
こんな感じで範囲選択します。
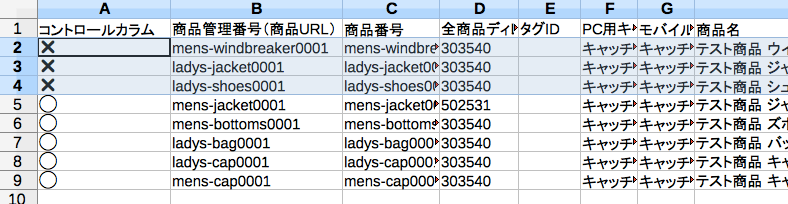
キーボードの「Shiftキー」を押しながらキーボードの「スペースキー」を押すと、
行全体が選択されます。
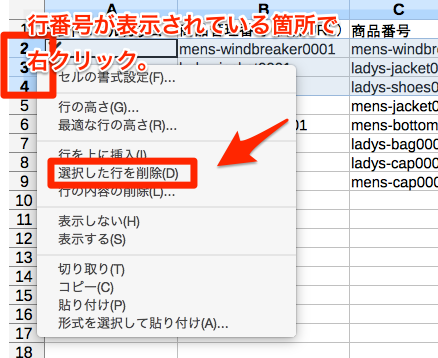
一番左の行番号が表示されている箇所で右クリックし、
「選択した行を削除(D)」をクリックします。
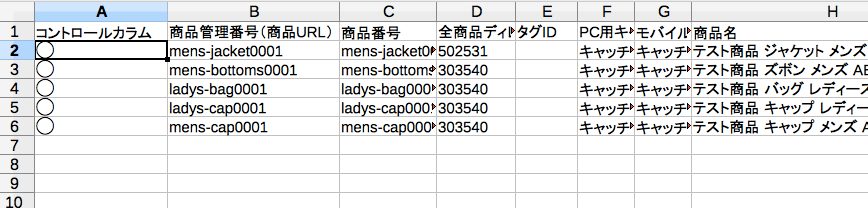
これで今回の作業対象である「商品名にABCというキーワードが含まれるデータのみ」に絞り込むことができました。
コントロールカラム列の◯はもう不要なので削除してしまいましょう。
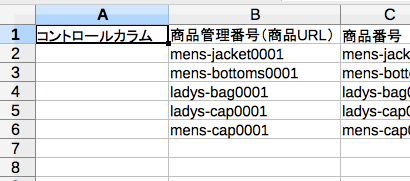
4. まとめ
今回は商品名を対象に特定のキーワードが含まれているデータを洗い出しました。
データの絞り込みができれば後は作業を行うだけです。
ECサイト運営時にはこのような作業が多く発生します。
できるだけ効率的に作業できるようになると何時間もかかっていた作業が、
ものの数分で終わるようになるでしょう。
何日もかかっていた作業が数時間で終わるようになります。
こういう作業効率のテクニックやスキルは、必ずしも店長が習得する必要はありませんので、
PC作業ができるスタッフがいれば本記事を読ませてあげてください。
数千件、数万件の作業も効率的にかつ確実に終えらえるようになれば、
大型セールも店舗独自のセールも安心して仕掛けられるようになります。
弊社でも店舗運営サポートの中で日々このような商品管理業務を行っております。
店舗によっては1日で数十万件のデータを処理することもありますが、
この規模になるとPC自体の処理能力が低いとフリーズしてしまいます。
せっかく作業を効率化させても保存前にフリーズしてしまっては元も子もないですので、
作業データはこまめに保存するようにしましょう。


