irvineやImage Downloaderを使って画像ダウンロードする際は、
まず商品画像のURLをリスト化する必要があります。
その際、同じ画像を使いまわしていることもあると思いますので、
一旦重複データを削除してから画像ダウンロード作業に入りましょう。
Excelの機能を使えば簡単に重複データを削除することがかのうです。
今回はExcelを使って重複データを削除する方法について解説します。
画像URLリストは作成済みだと仮定します。
これから準備する方は以下の記事を参考に画像URLリストを作っておきましょう。
- 本記事を読む前にお読みください。
- 本記事の索引 -INDEX-
1. 画像URLリストをExcelのA列に貼り付ける
画像URLリストのデータを全て選択して右クリックで「コピー」します。
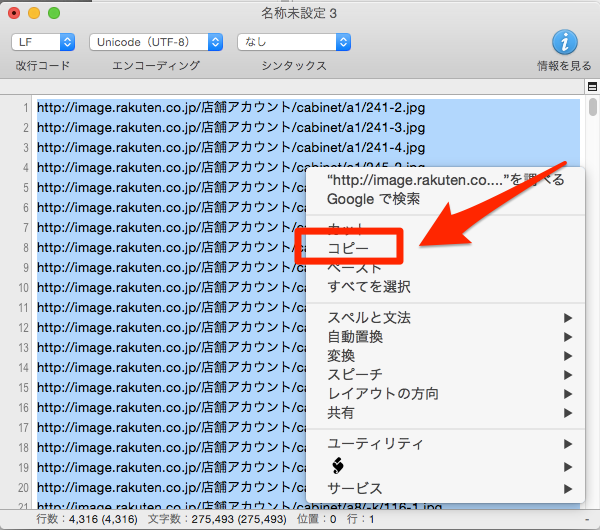
ExcelのA1セルを選択し、右クリックから、
を選択します。
詳しくは全商品から商品名に特定キーワードが含まれる商品のみ絞り込むの記事にも掲載してありますので参考にしてください。
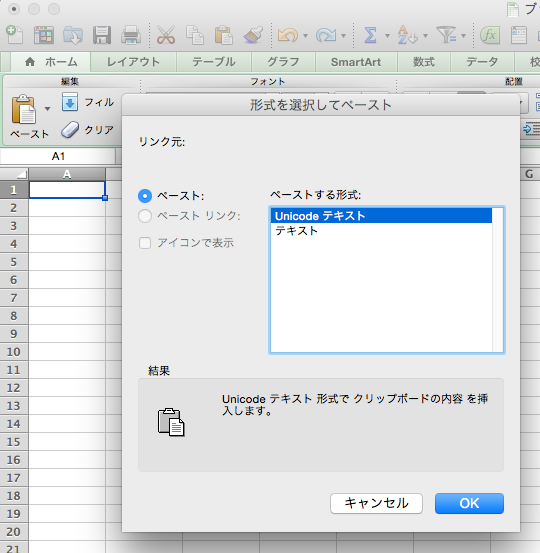
貼り付けが完了したら、
をクリックします。
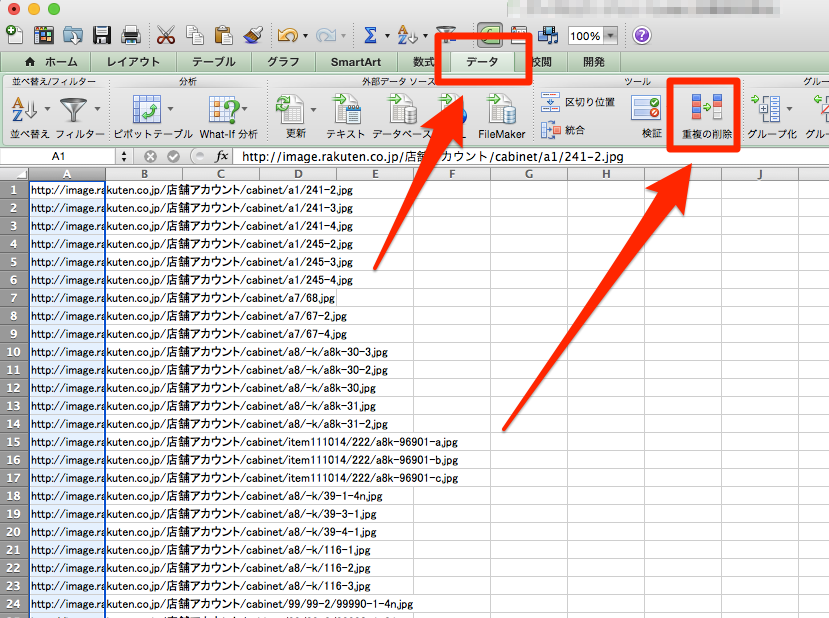
黒い小さなウィンドウが開きます。
重複データの数や、重複削除後の残りデータ件数などが表示されます。
「重複の削除」ボタンをクリックします。
これで重複データが削除されました。
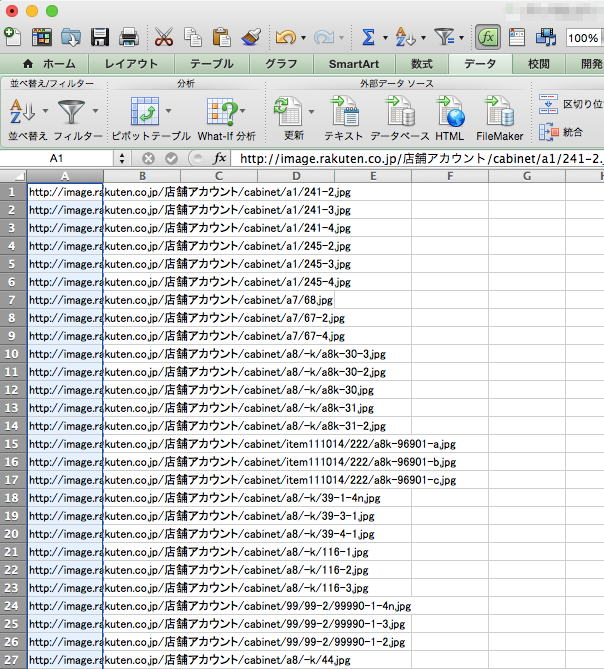
このままデータをコピーしてテキストファイルなどに貼り付け直して画像URLリストとして保存しましょう。
続けてirvineやImage Downloaderを使って画像ダウンロードを行ってください。
2. まとめ
今回のように重複データを削除するだけでなく、
商品名に特定キーワードが入っているものだけを抽出したり、
販売金額が◯◯円以上のものだけをリストアップしたりとExcelを使えば様々なデータの加工が可能です。
ExcelとCSV編集ツールを使いこなせば、ECサイト運営が効率的に行えるようになります。


