Amazonにおいて出品商品で使用する画像においては、以下の規約がある。
カラーモード:メイン画像の背景は純粋な白を使用してください。純粋な白とは、RGB値が (255, 255, 255) で、Amazon.co.jp の商品検索画面や商品詳細ページによく調和します。
Amazonヘルプから引用
つまり背景白抜きの作業が必要になるのだ。
楽天など既に他のショッピングモールに出店していて、
更にAmazonにも出店しようという多店鋪展開をする方にとって多くの場合この作業がネックになる。
白抜きする前の背景でも登録は可能だが、Amazonから修正依頼が来ることだろう。
結果白抜きせざるを得なくなり、最悪の場合出品停止になるケースもある。
画像加工ソフトが使えない人にとっては非常に困難な作業になるが、
ここではWEB上で背景白抜きが簡単にできるツールを紹介したい。
1. Background Burnerを使った背景白抜き方法
Background Burnerというサイトはご存知だろうか。
このサイトは白抜きしたい画像をアップロードするだけで自動的に背景を白抜きしてくれる。
以下に使い方を解説していきます。
1.1. Background Burnerへアクセス
- Background Burner
- https://burner.bonanza.com/
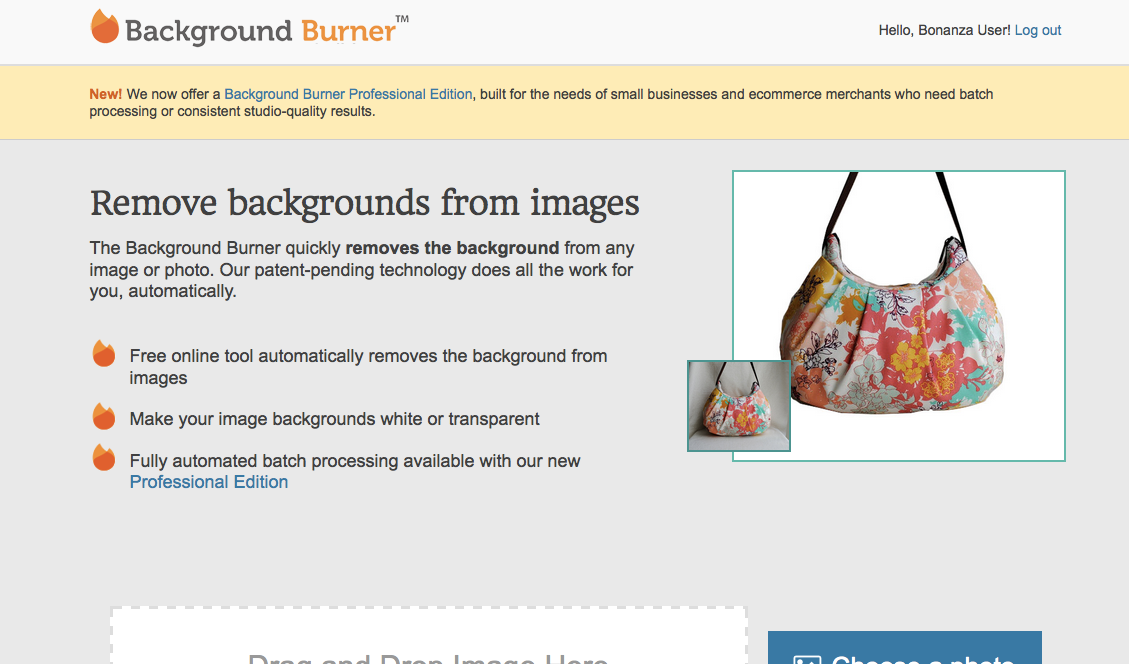
1.2. 白抜きしたい画像をアップロードする
少し下にスクロールすると、以下のようなアップロードできる場所がある。
ここで「Choose a photo」ボタンをクリック。
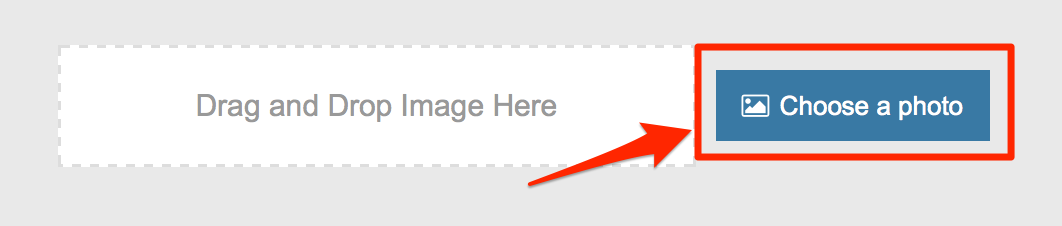
1.3. 実際に白抜きをしてみる
今回はサンプルとして以下の画像の背景を白抜きしてみようと思う。

この画像をBackground Burnerにアップロードします。
すると自動的に背景を認識して背景の切り取り作業がはじまります。
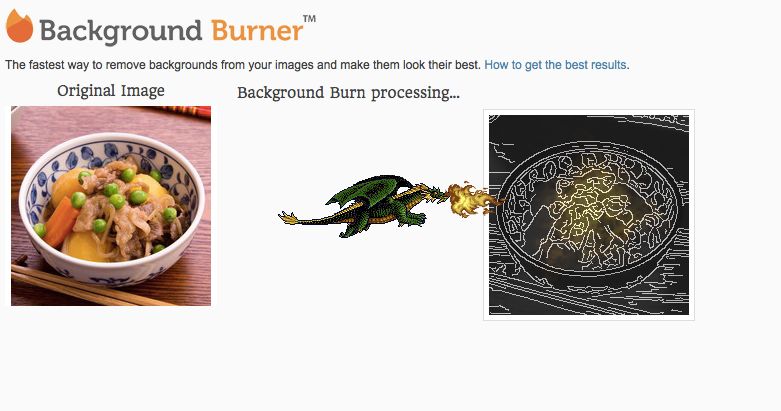
処理が終わると画面が切り替わります。
今回は2パターンの画像が出来上がりました。
左側が仕上がりパターン、右側がプレビューです。
通常であればどちらかを選んで画像を保存するのですが、
今回はどちらも「うーん。」と悩む仕上がりになってしまいました。
左側は器の下半分が消えてしまいましたし、
右側は器は残っていますがテーブルや箸が中途半端に残っていたりと
そのまま使えそうな画像にはなりませんでした。
その場合は自分の手でレタッチしていきます。
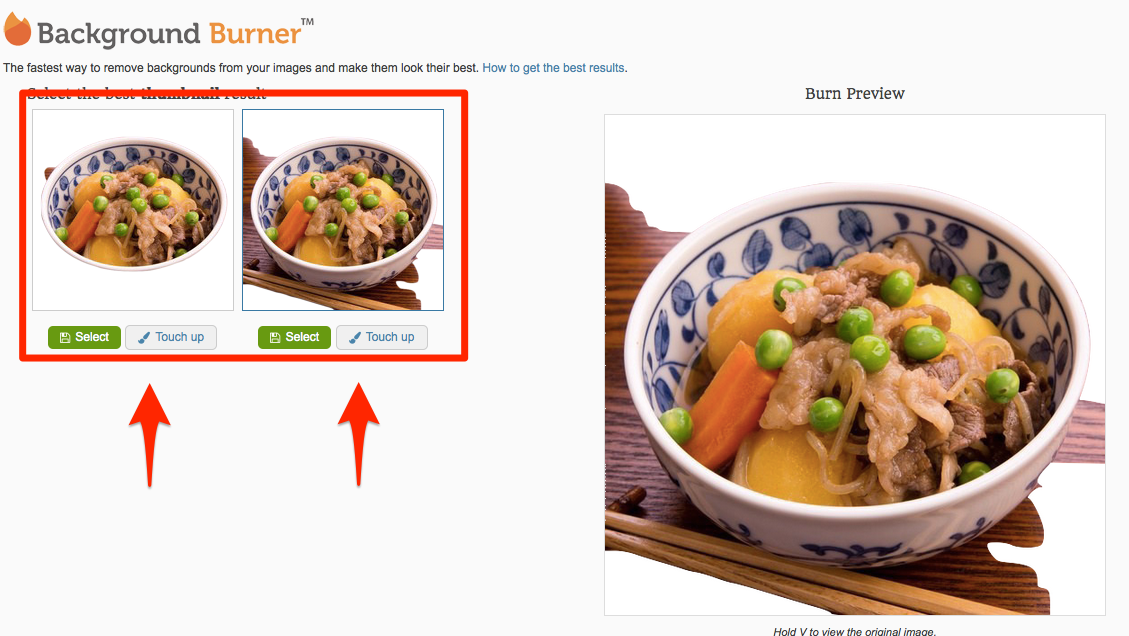
1.4. 画像をレタッチして補正する。
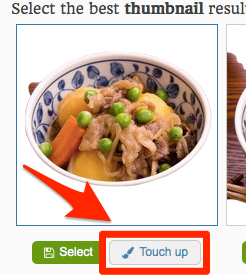
補正したい画像の下にある「Touch up」ボタンをクリックします。
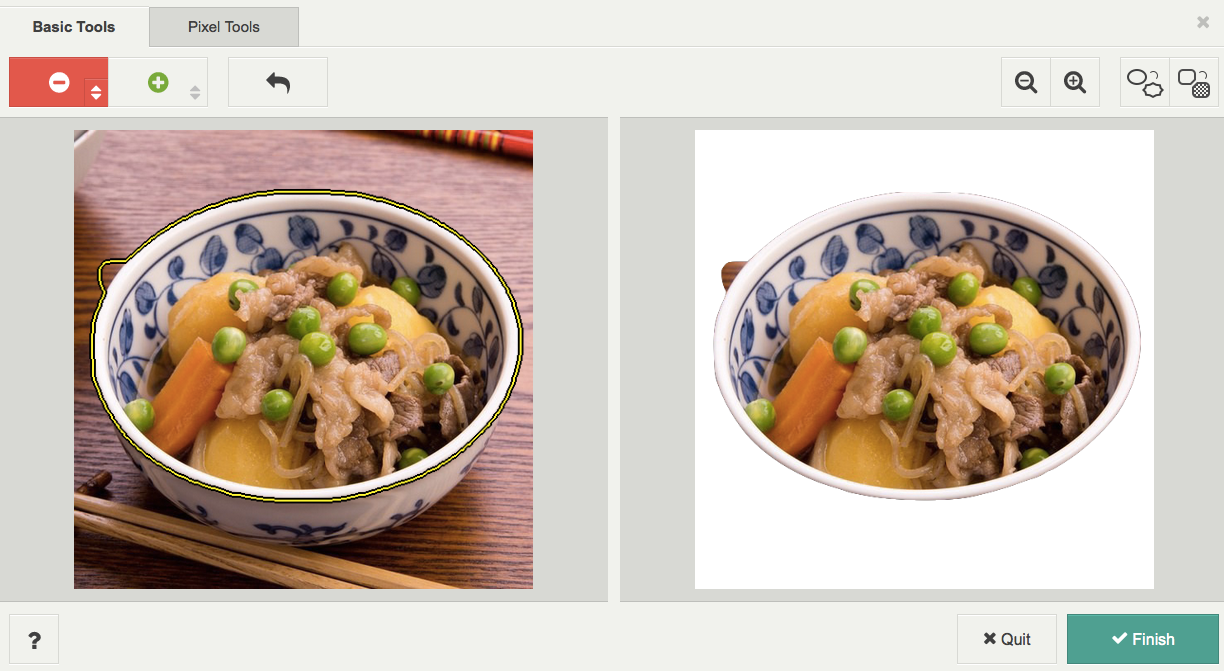
まず、仕上がりイメージの余分な部分を削ります。
画面が移動するので左上の 「-」 ボタンをクリックします。
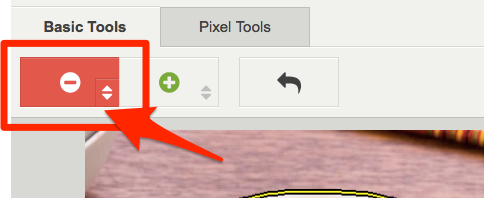
はみ出ている部分をドラッグしながら削ります。
若干大雑把な作業で構いません。

余分な部分が削られました。
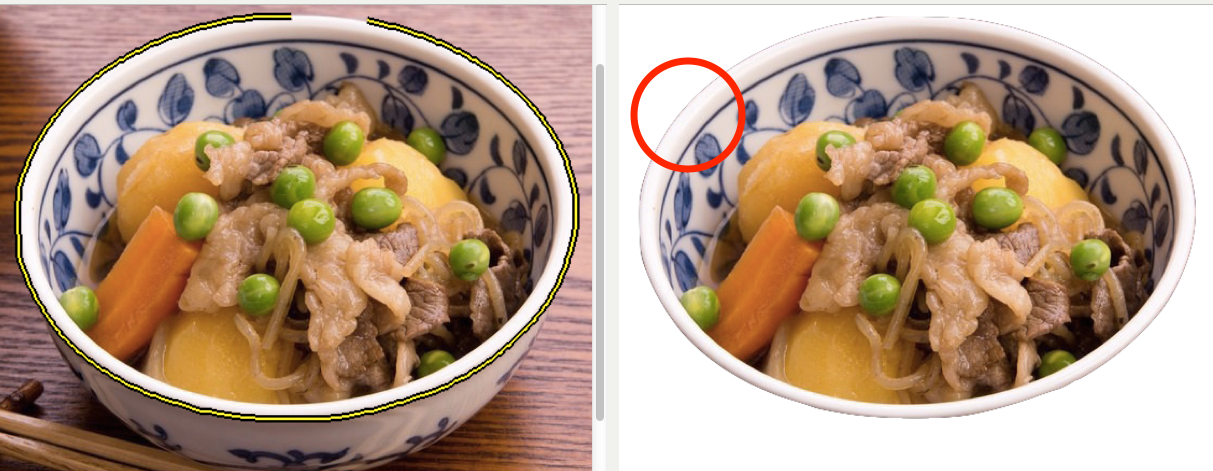
次に削りすぎたところ(器の下側)を戻します。
画面上の「+」ボタンをクリックします。
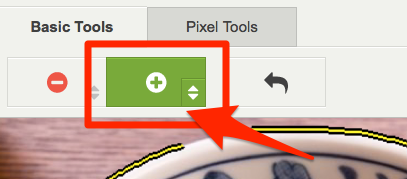
器の下部分をドラッグしてなぞります。
大雑把に作業して構いません。

こんな感じになりました。
まだ余計に選択されてしまった部分がありますので、
削ったり追加したりの作業を納得が行くところまで繰り返します。

ちなみになぞるペンの太さを変えたり、作業を一つ戻ったりすることもできます。
細かい部分は拡大縮小をして作業するとやりやすいです。

右上の「Toggle Smooth Edges」を有効にすると境界線を滑らかになったりしますが、
基本はOFFのままで作業して良さそうです。
商品画像によって試してみましょう。
以下はToggle Smooth Edgesの無効、有効の比較です。
今回は器の下の形に少し差が出ました。
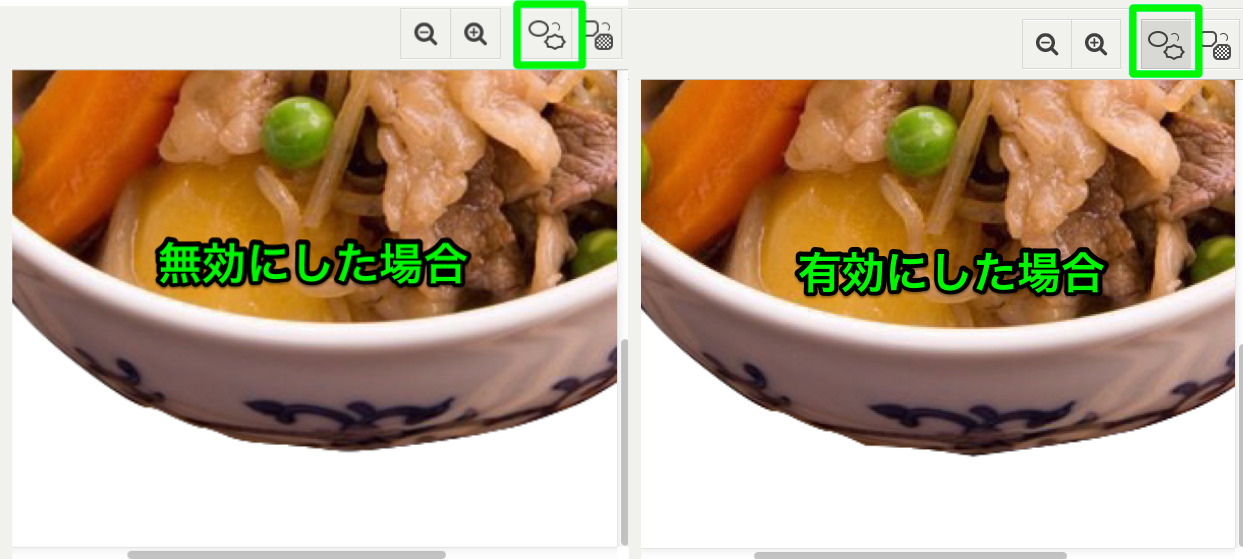
イメージに近い状態まで仕上がったら右下の「Finish」ボタンを押します。
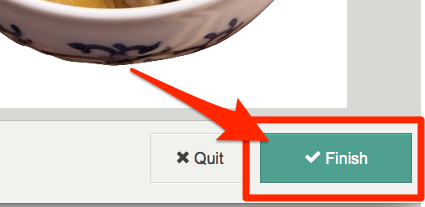
今回はこんなイメージに仕上がりました。
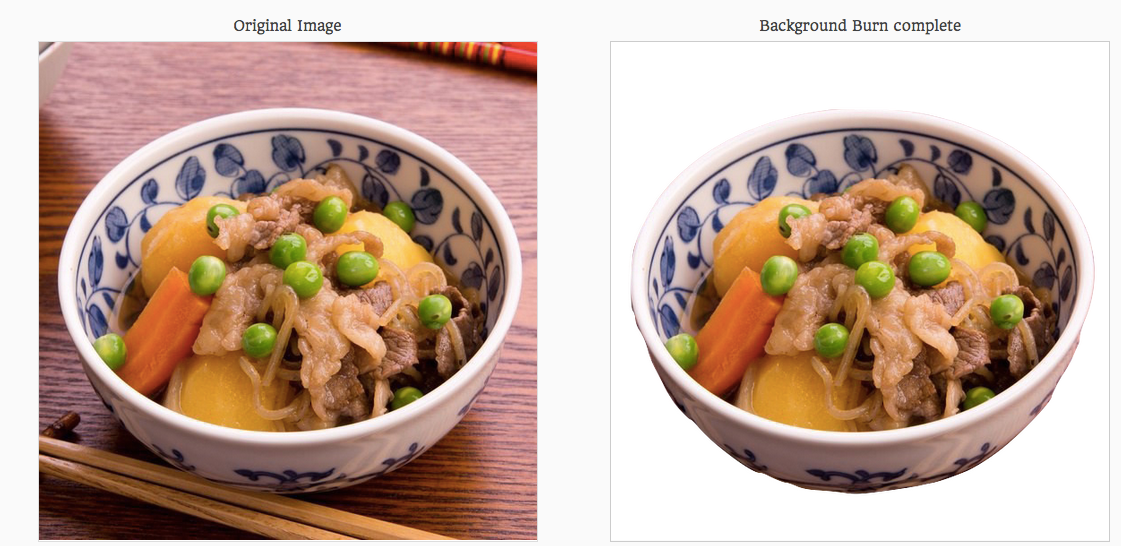
1.5. 画像をダウンロードする
画像のダウンロードには無料の会員登録が必要です。
facebookアカウントで登録もできるようですが、メールアドレスで登録してみます。
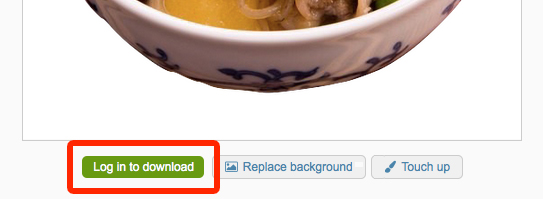
「Log in to download」ボタンをクリックします。
すると以下のような画面になりますので、メールアドレスとパスワードを設定します。
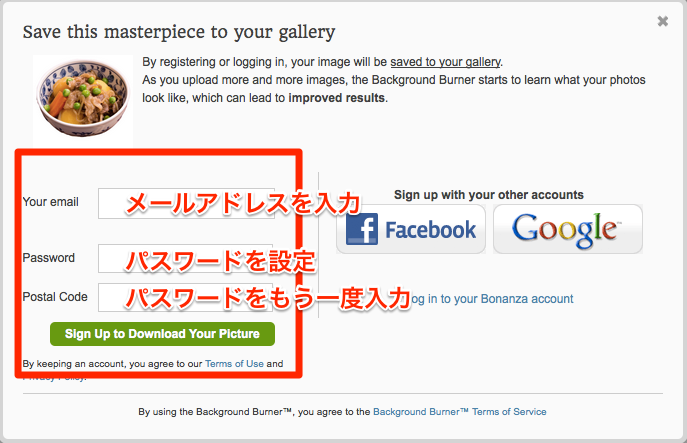
入力後「Sign Up to Download Your Picture」ボタンをクリックすると、
先ほどの画面に戻り、画像のダウンロードが可能になります。
「Download」ボタンにマウスオーバーすると「JPG」「PNG」のどちらでダウンロードするか
選択できますので「JPG」の方を選びます。
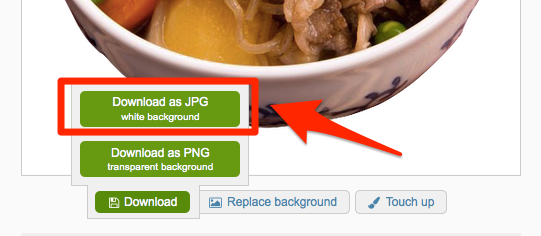
あとは画像を保存して終了です。
ファイル名を適時変更して使用しましょう。
今回の仕上がりはこんな感じになりました。
実際におこなってみたところ、画像のアップロードからダウンロードまで含めて実作業で
3分を切る程度でした。
画像によってはレタッチの必要がないくらいに綺麗に切り抜けるケースもあります。
また、同じ画像でもアップロードする毎に自動処理の仕上がりが少し違うようでした。
このツールで背景白抜きをする方は、ある程度加工がしやすいイメージになるまで
何度かアップロードをし直すのも良いかもしれません。

1.6. もっと綺麗に切り抜きたい人はPhotshopやGIMPを使用しましょう
以下はPhotoshopを使って画像選択から保存、更に画像加工までを含めて1分15秒で行った画像です。
大量画像を加工する事をイメージして、スピード重視で行いましたが、
そこそこ綺麗に仕上がっていると思います。
画像自体の仕上がりを補正していますので元の画像と比べてツヤや明るさあがり、
更に美味しそうな雰囲気に出来たと思います。

2. まとめ
WEB上で加工ができるのは非常に便利です。
実践では、大量の画像を背景白抜きしたい!という場合はやはり作業時間と仕上がりを考えて
Photoshopなど画像加工専用のツールを使ったほうが効率良く仕上がりも美しくできます。
Background Burnerはあくまで補助的に使うほうが良さそうだという印象でした。
とはいえ、お手軽にここまでの仕上がりにできれば満足という方には十分すぎるほど便利なツールであると思います。
Background Burner以外のツールを使った背景切り抜き方法は以下を参考にしてください。


